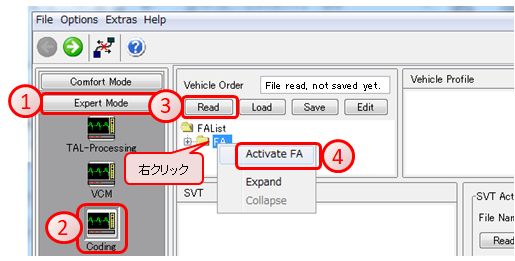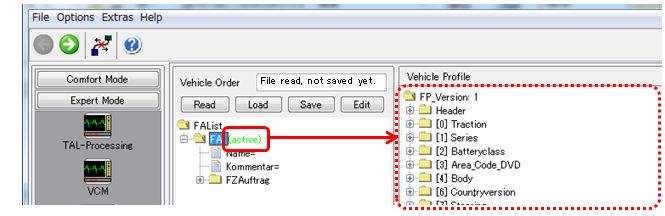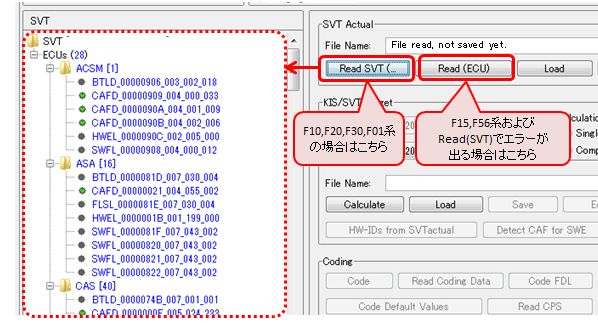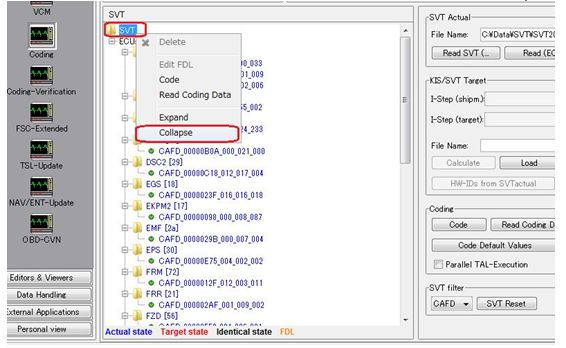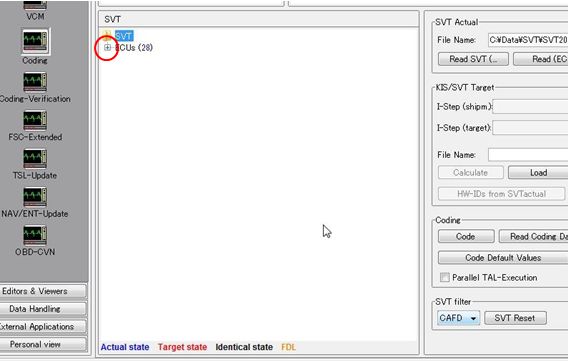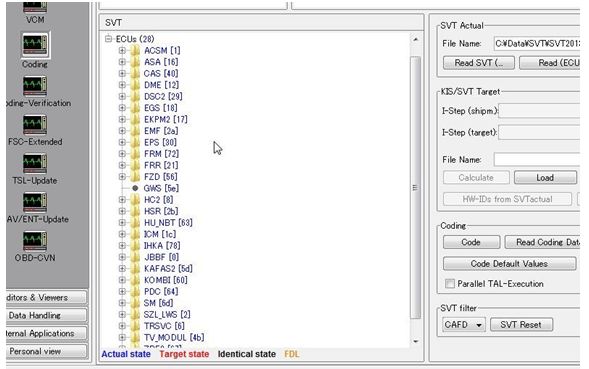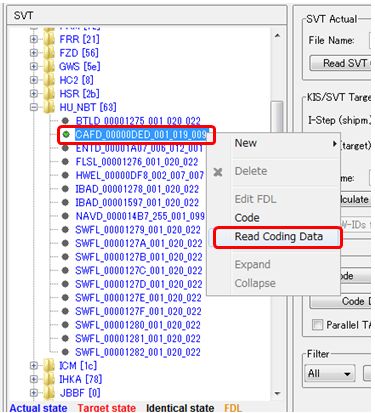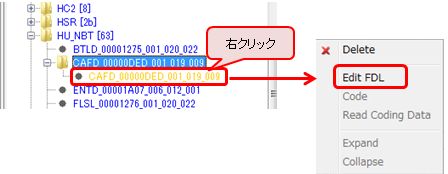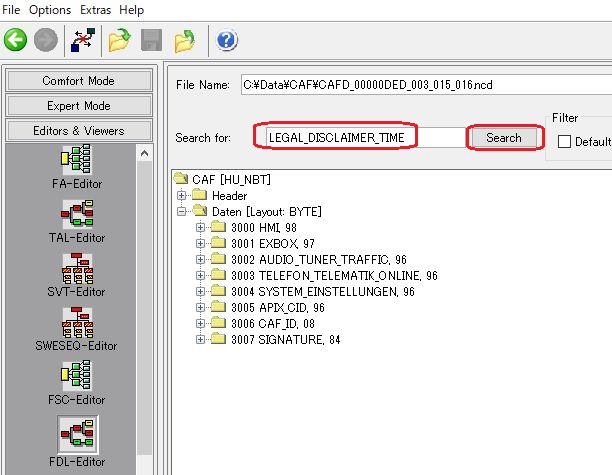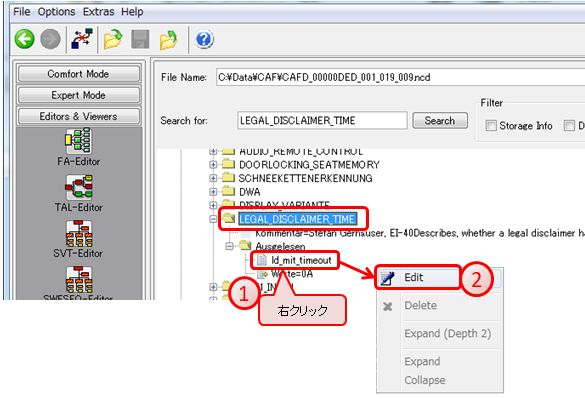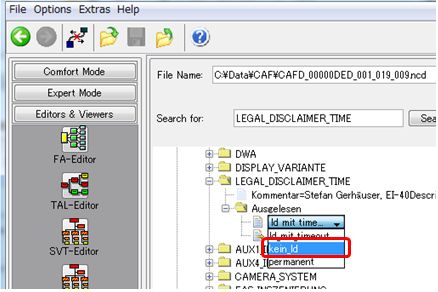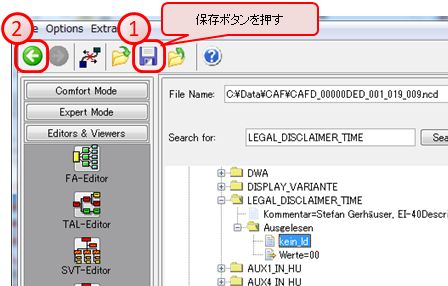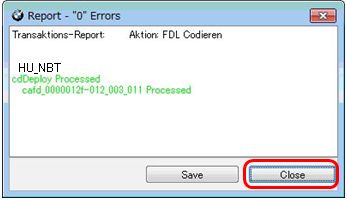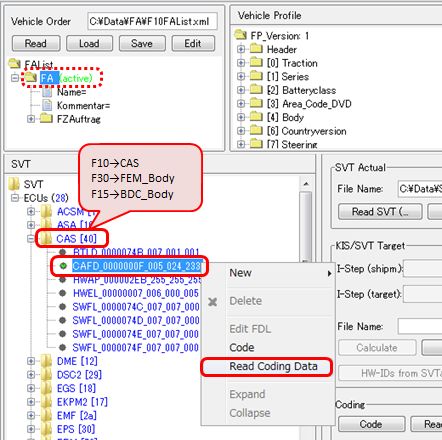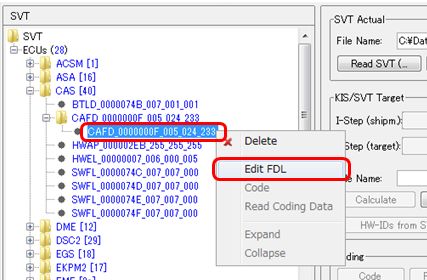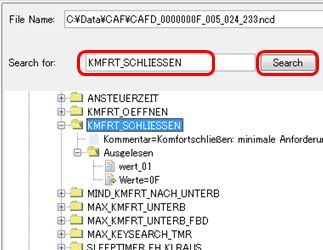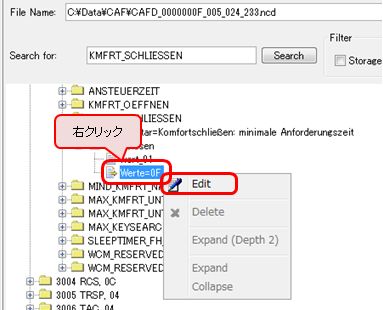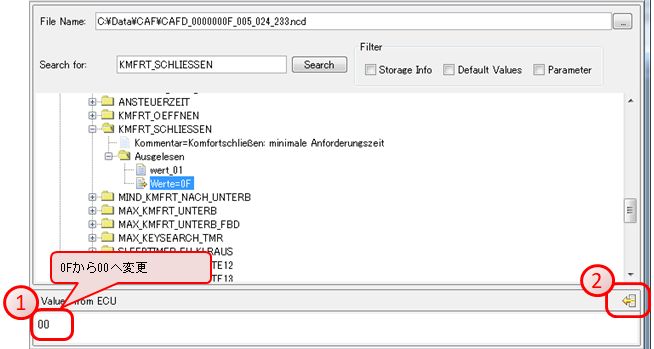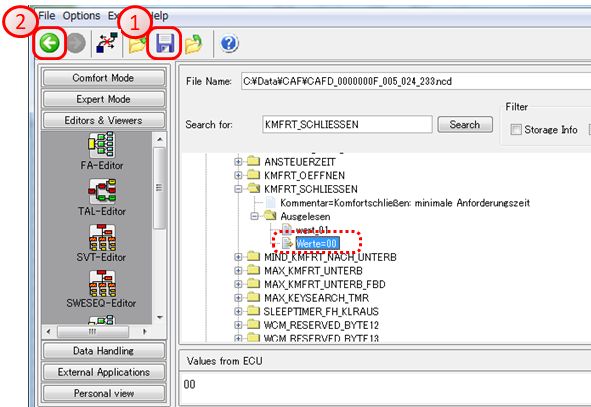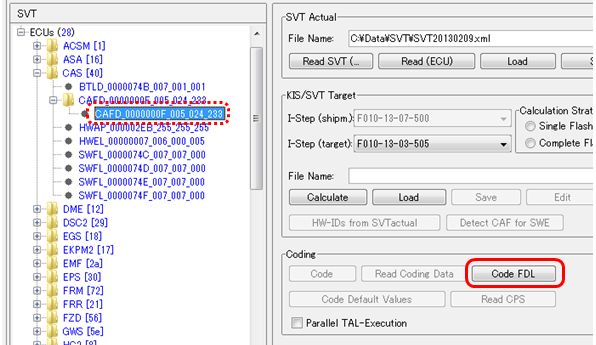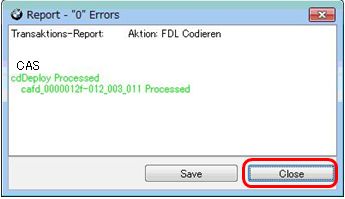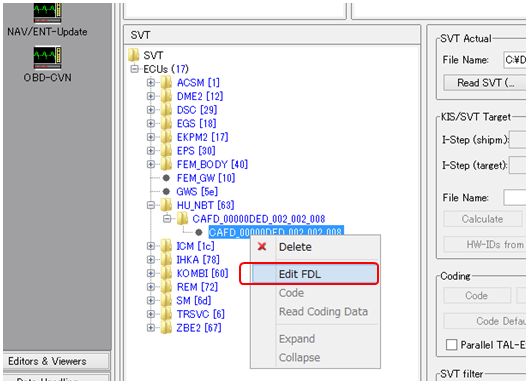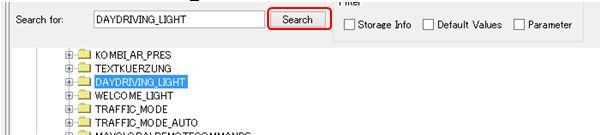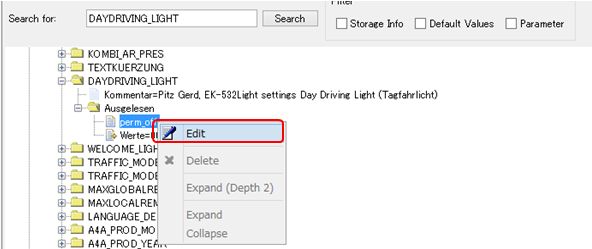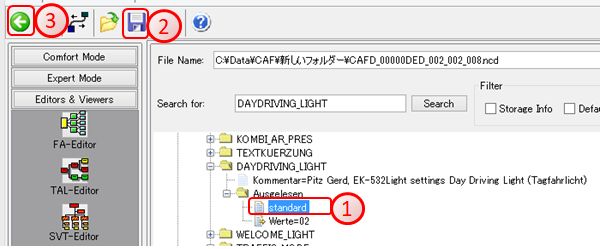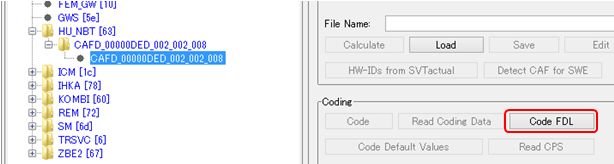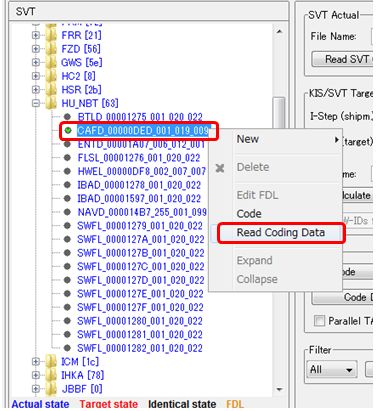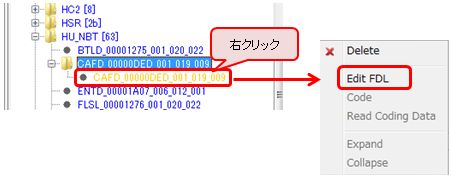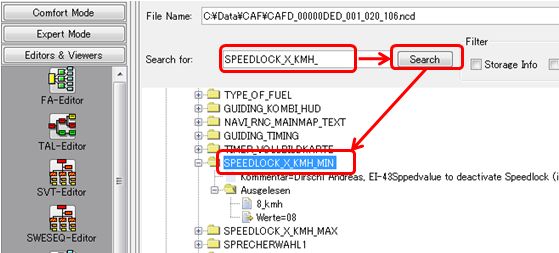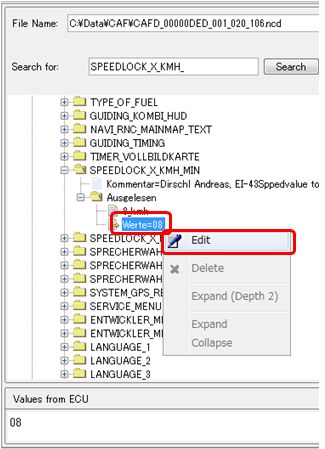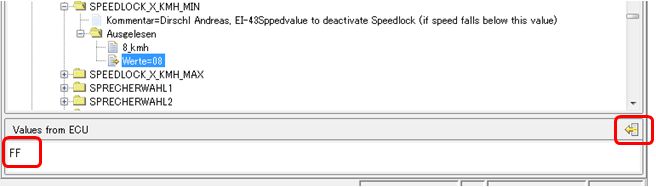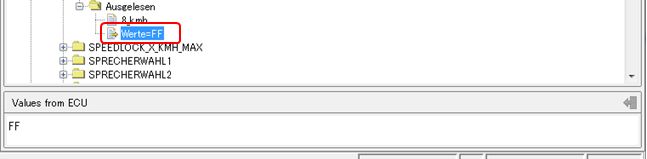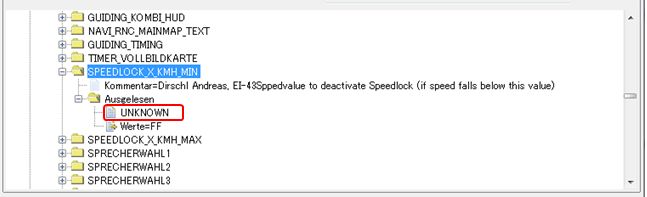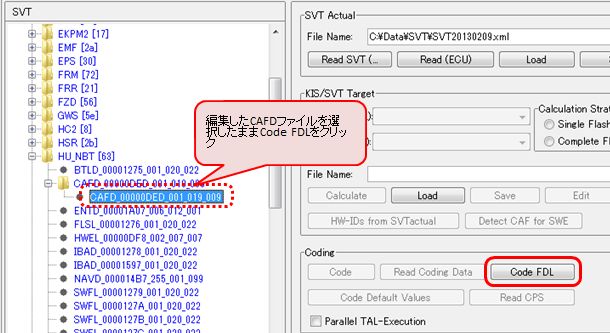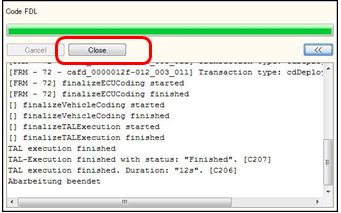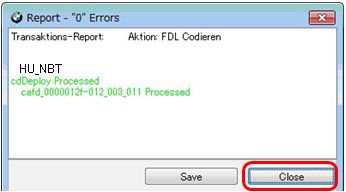- ホーム
- コーディングの実施
コーディングの実施
それではコーディングを実施してみましょう。
今回サンプル事例として解説するコーディングメニューは下記の3つです。コーディングでは、車両のECUにあらかじめ設定されているファンクション毎にパラメータを変更することが必要となりますが、変更方法はプルダウンで選択するかパラメータ値を直接編集するかのいずれかしかありません。
ここでは代表的なコーディングメニューとして下記の4つを詳しく解説します。これらをマスターすれば、他のコーディングメニューもパラメータが異なるだけで手順は同じです。
1.ナビ・リーガルディスクレーマー解除(プルダウン選択型)
ナビリーガルディスクレーマーというのは、エンジン始動した時にナビ画面に表示される、「法令を守って正しく運転しましょう」というような警告メッセージのことです。
標準ではイグニッションON時に必ず表示されるようになっていますが、コーディングで解除することができます。
このコーディングは予め用意されているパラメータの一覧からプルダウンで希望の設定を選択する方法となります。
2.ドアミラー折り畳み時間短縮(直接編集型)
BMWの場合、ドアロックする際ドアロックボタンを長押し(1.5秒以上)するとドアミラーをたたんでくれる機能があります。ただし、この1.5秒というのが意外と長く感じられて、イライラすることがあります。そこで、コーディングでこのミラーを閉じるまでの時間を調整してみましょう。
このコーディングはパラメータの選択肢が予め用意されていませんので、直接パラメータ値を書き換える方法となります。
3.デイライト(複数モジュール型)
デイライトとは視認性向上のため昼間に点灯するライトのことで、BMWの場合イカリングともいい、特徴あるデザインとして知られています。最近では納車時にディーラーで有効化してもらうこともできるようになりましたが、そうでない場合はコーディングで有効化することが可能です。
このコーディングは複数のモジュールのパラメータを変更する方法となります。
4.ナビ・Video In Motion(直接編集型)
BMWの場合、日本仕様では車両の走行速度が時速10kmを超えるとテレビ・DVDの視聴ができなくなります。これを解除することをVideo In Motionといいます。コーディングではテレビ視聴が「ロックされる速度」を時速10kmから時速255kmへ引き上げることによって、実質的にロックをキャンセル(解除)することができます。
なお、255kmは16進法2桁の最大値FFを10進法に変換した値です。つまり、時速255kmというのが、Video In Motionで設定できるパラメータの最大値です。
それでは具体的な方法を解説します。
1.ナビ・リーガルディスクレーマー解除(プルダウン選択型)
| 全ての車種 | |
| 対象モジュール | HU_NBT または HU_CIC |
| ファンクション名 | LEGAL_DISCLAIMER_TIME |
| 変更前パラメータ | ld_mit_timeout |
| 変更後パラメータ | kein_ld |
- 車両へ接続
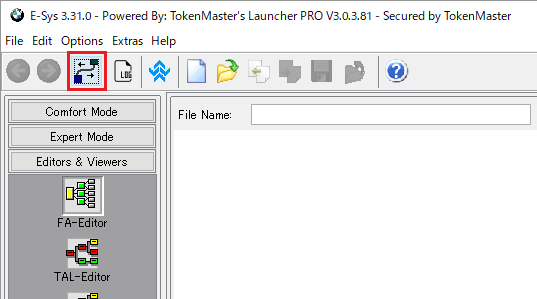
- ターゲット選択
コーディング対象となる車種に適合したターゲットを選択してください。なお、車種とターゲットの対応表はこちらをご覧ください。
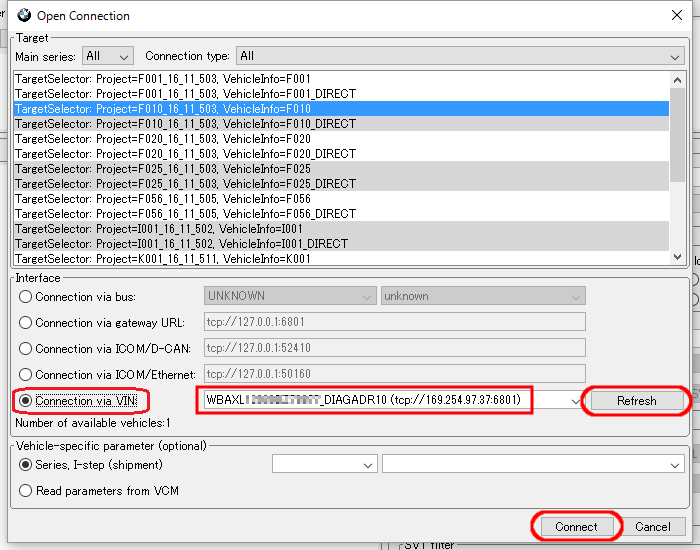
- FAの読み込みとActivate
1)Expert Modeをクリック
2)Codingをクリック
3)Vehicle Orderの Read をクリック
4)FAを右クリックして、Activate FAを選択
FAのActivateが成功すると、FAのとなりに緑色の文字で(active)と表示されるとともに、右のVehicle Profile欄に車両の装備状況一覧が表示されます。
- SVTの読み込み
F10,F20,F30,F01など大半の車両はRead SVTボタンをクリックします。F15,F56等比較的新しい車両、もしくはRead SVTでエラーが出る場合は隣のRead(ECU)ボタンをクリックして、SVTツリーを読み込みます。
SVTツリーを読み込んだら、下記手順に従い見やすいようにフィルタをかけましょう。
1)コーディングに必要なのはCAFD〜というファイルだけなので、右下のSVT filterのプルダウンをクリックして、CAFDを選択します
2)次に、一番上の階層のSVTフォルダを右クリックして、Collapseを選択します。
3)フォルダが全て折り畳まれるので、ECUsの左側に表示されている+アイコンをクリックします。
4)すると、モジュールごとに一覧表示されます。このように、フィルタ機能とCollapseでSVTツリーを畳んで見やすくすることができますので活用してください。
- ナビ・リーガルディスクレーマーのパラメータはHU_CICまたはHU_NBTにありますので、SVTの中からHU_CICまたはHU_NBTのフォルダの+ボタンをクリックして中を開き、表示されたCAFD〜を右クリックしてRead Coding Dataを選択します。
- すると、CAFDのアイコンがフォルダアイコンに変わるのでフォルダ左の+マークをクリックして展開します。次に黄色い文字でCAFD〜というファイルが表示されるので、それを右クリックしてEdit FDLをクリックします。
- すると、画面が 自動的にEditors & Viewers の FDL-Editor に切り替わるので、
Search for にファンクション名「LEGAL_DISCLAIMER_TIME」をコピペして右のSearchボタンをクリックします。
- 目的のパラメータが見つかると自動的にカーソルが移動するので、+マークをクリックしてフォルダを展開します。デフォルトではパラメータ値が[ld_mit_timeout]となっているので、これを右クリックしEditをクリックします。
- すると、パラメータをプルダウンリストから選択できるようになるので、プルダウンをクリックして kein_ld を選択します。
- パラメータを kein_ld に変更したら、1)左上の保存ボタンを押して、2)戻るボタンをクリックします。
- Expert Mode の Coding画面に戻るので、そのまま(編集したCAFDファイルを選択した状態で)Code FDLボタンをクリックします。
- 車両へのデータ書き込みが始まります。この時、クルマの電源が落ちないように気をつけてください。書き込みの途中で車両のナビモジュールが再起動しますが、異常ではありません。緑色のプロセスバーが動かなくなったら終了です。Closeボタンをクリックして下さい。
- エラーがゼロであることを確認して、Closeボタンをクリックします。ここでは、Saveする必要はありません。
2.ドアミラー折り畳み時間短縮
次に、ドアミラー折り畳み時間短縮を実践します。今回は、予め用意されたプルダウンメニューの中から選ぶというものではなく、直接パラメータ値を編集するものとなります。また、編集対象となるモジュールとファンクション名が車種によって異なります。
| F10/11,F01系 | F20/F30系 | F15/F56系 | |
| 対象モジュール | CAS | FEM_Body | BDC_Body |
| ファンクション名 | KMFRT_SCHLIESSEN | KOMFORT_SCHLIESSEN | |
| 変更前パラメータ | 0F(約1.5秒) | 0F(約1.5秒) | 0F(約1.5秒) |
| 変更後パラメータ | 00(ゼロ秒=連動) | 00(ゼロ秒=連動) | 00(ゼロ秒=連動) |
- 車両へ接続しFAがアクティブになっている状態で、SVTツリーの中から対象モジュールのCAFDファイルを読み込みます。*下図はF10の場合です。
- 読み込んだCAFDファイルのアイコンがフォルダに変わるので、+マークをクリックして中を展開し、黄色い文字のCAFDファイルを右クリックして、Edit FDL をクリックします。
- 画面が自動的にFDL Editorに切り替わるので、検索欄にファンクション名を入力して、Searchボタンをクリックします。
- 今回はwert_01を右クリックしてEditを選択してもプルダウンの選択肢がひとつしかないので、直接パラメータ値:Werte=0Fを編集します。
Werte=0Fを右クリックして、Editを選択して下さい。
- すると、画面下のValues from ECUが編集可能となりますので、デフォルトの0Fを00に書き換えます。なお、0Fは16進法表記なので、10進法の15に相当します。約1.5秒の意味ですので、これを00(0秒)に変更することで、即座にミラーをたたむことができるようになります。
但し「即座に」といっても若干タイムラグがあるので、ドアロックボタンを押す時間が一瞬だとミラーが連動せずたたまれない場合があります。その場合はややしっかりとドアロックボタンを押すようにして下さい。
Values from ECUを直接00に変更すると、その右端の矢印アイコンが黄色に変化し押せるようになるので、これを押します。
- パラメータ値が「Werte=00」に書き換わるので、左上の保存ボタンを押して、戻るボタンをクリックします。
- Coding画面に遷移するので、そのまま「Code FDL」ボタンをクリックします。
- 車両へのデータ書き込みが始まります。この時、クルマの電源が落ちないように気をつけてください。
なお、書き込み中にエンジンが停止したりiDrive画面でエラーが表示されたりしますが、コーディング終了後にエンジンOFF・再始動することでエラーは消えますのでご安心ください。
緑色のプロセスバーが一番右まで到達したら終了です。Closeボタンをクリックして下さい。
- エラーがゼロであることを確認して、Closeボタンをクリックします。ここでは、Saveする必要はありません。
以上でドアミラー折り畳み時間短縮のコーディングは終了です。
3.デイライト(複数モジュール型)
デイライトをコーディングするには、デイライト自体を有効化することと、デイライトをオン・オフするスイッチをiDrive設定画面に表示させることの2点が必要となります。
そしてそれぞれのコーディングは、異なるモジュールに対して行います。
1)オン・オフスイッチを表示するモジュール → 全車種共通だが年式によって異なる
2012年以前の製造車両=HU_CIC
2013年以降の製造車両=HU_NBT
| 車種 | 全車種共通 |
| 対象モジュール | HU_NBT or HU_CIC |
| ファンクション名 | DAYDRIVING_LIGHT |
| 変更前パラメータ | Perm_off |
| 変更後パラメータ | Standard |
2)デイライト自体を有効化するモジュール → 車種によって異なる
F10/F01系=FRM
F20/F30系=FEM_Body
F15/F56系=BDC_Body
| 車種 | F10/F01/F06系 | F20/F30系 | F15/F56系 |
| 対象モジュール | FRM | FEM_Body | BDC_Body |
| ファンクション名 | DRL_MODUS | TFL_MODUS | TFL_MODUS |
| 変更前パラメータ | nicht_activ | off | off |
| 変更後パラメータ | tfl_s_ohne_sl | tfl_s | tfl_s |
なお、デイライト自体を有効化させる場合、プルダウン選択肢は他にも幾つか用意されています。それぞれの違いは下記を参考にして下さい。
DRL_MODUSのパラメータ一覧(F10/F01/F06系車両)
| Werte | パラメータ値 | 検証結果 |
| 0 | nicht_activ | デイライト無効 |
| 1 | DRL_H | 未検証 |
| 2 | DRL_L | 未検証 |
| 3 | DRL_S | スモール時減光なし+テールライト点灯あり |
| 4 | TFL_S | スモール時減光あり+テールライト点灯あり |
| 5 | TFL_ECE | 動作せず |
| 6 | DRL_S_ohne_SL | スモール時減光なし+テールライト点灯なし |
| 7 | TFL_S_ohne_SL | スモール時減光あり+テールライト点灯なし |
TFL_MODUSのパラメータ一覧(F20/F30/F15系車両)
| Werte | パラメータ値 | 検証結果 |
| 0 | off | デイライト無効 |
| 1 | drl_s | スモール時減光なし+テールライト点灯あり |
| 2 | drl_h | 未検証 |
| 3 | drl_l | 未検証 |
| 4 | tfl_s | スモール時減光あり+テールライト点灯なし |
それでは実際の手順を解説します。(下記はF10系の車両です)
- HU_NBTまたはHU_CICモジュールのCAFDファイルを右クリックして、Edit FDLを選択
- Search for: に「DAYDRIVING_LIGHT」と入力し、Searchボタンをクリック
- 見つかったパラメータを展開して、perm_offを右クリックし、Editを選択
- プルダウンからstandardを選択して、左上の保存ボタンをクリックし、保存が完了したら左矢印をクリック
- SVT一覧のページに戻るので、そのままHU_CIC/HU_NBTのCAFDファイルを選択した状態で、Code FDLボタンをクリック
- 車両への書き込みが始まるので、終了後エラーがないことを確認
モジュールやパラメータ名が異なるだけで作業手順は同じなので、画像は省略し手順だけ列挙します。
- 同じ画面でSVT一覧の中からFRMモジュール(F10系)またはFEM_Body(F30系)またはBDC_Body(F15系)を展開し、CAFDを右クリック→Read Coding Dataを選択
- CAFDファイルの読み込みが完了したら、フォルダを展開し、CAFDファイルを右クリックしてEdit FDLを選択
- パラメータ一覧画面に遷移するので、検索欄にDRL_MODUS(F10系)、またはTFL_MODUS(F20/F30系)と入力し検索
- 見つかったパラメータを展開して、右クリック→Editを選択し、プルダウンからtfl_s_ohne_slまたはtfl_sを選択
- 保存ボタンをクリックし、保存が完了したら左矢印をクリック
- SVT一覧のページに戻るので、そのままCode FDLボタンをクリックし、編集したCAFDファイルを車両へ書き込む
- 車両への書き込みが始まるので、終了後エラーがないことを確認
以上で終了です。
4.ナビ・Video In Motion(直接編集型)
今回は、モジュールは一つですが、その中で複数のパラメータ値を変更します。
| 車種 | 全車種共通 |
| 対象モジュール | HU_NBT or HU_CIC |
| ファンクション名 | SPEEDLOCK_X_KMH_MAX SPEEDLOCK_X_KMH_MIN |
| 変更前パラメータ | 8_kmh または 10_kmh |
| 変更後パラメータ | いずれも FF へ変更 |
- まずは、SVTリストでHU_NBTまたはHU_CICを展開し、CAFD〜を右クリックして「Read Coding Data」をクリックします。
- すると、CAFDのアイコンがフォルダアイコンに変わるので、フォルダ左の+マークをクリックして展開します。
黄色い文字でCAFD〜というファイルが表示されるので、それを右クリックしてEdit FDLをクリックします。
- すると、画面が Editors & Viewers の FDL-Editor に切り替わるので、
Search for: の入力欄に「SPEEDLOCK_X_KMH_」と入力し、Searchボタンをクリックします。
※ここでSPEEDLOCK_X_KMH_MAXと入力してもいいですが、サーチは部分一致での検索なので、今回は2つのパラメータの共通部分である
SPEEDLOCK_X_KMH_ を入力してみましょう。
- 部分一致で SPEEDLOCK_X_KMH_MIN が見つかるので、これを展開し、Werte=08 を右クリックして Edit を選択します。
- すると、下段のValues from ECU欄が編集可能になるので、これを 08 から FF に書き換えて右側の黄色い矢印ボタンを押して値を反映させます。
- 黄色い矢印ボタンが非活性(グレーアウト)になるので、パラメータのWerte=08をクリックし、値がFFに書き換わっていることを確認します。
※直接Werteを編集した場合、次回同じモジュールのコーディングデータを読み出してパラメータを確認すると、パラメータがUNKNOWN
となっている場合がありますが、これはプルダウンから選択せずに直接Werteを書き換えているためですので、問題ありません。
- 同様に、SPEEDLOCK_X_KMH_MAX も変更したら、左上の保存ボタンを押して編集したCAFDファイルを保存し、戻るボタンをクリックします。
- Expert Mode の Coding画面に戻るので、そのまま(編集したCAFDファイルを選択した状態で)Code FDLボタンをクリックします。
- 車両へのデータ書き込みが始まります。この時、クルマの電源が落ちないように気をつけてください。
緑色のプロセスバーが一番右で動かなくなったら終了です。Closeボタンをクリックして下さい。
- エラーがゼロであることを確認して、Closeボタンをクリックします。
ここでは、Save剃る必要はありません。
以上でコーディング完了です。
さて、代表的な4つのコーディングメニューを通じてパラメータ変更のノウハウを理解して頂きましたので、これ以降はパラメータ一覧表を参考にして様々なコーディングを楽しんで下さい。
次へ >> コーディングパラメータ一覧