- ホーム
- 1-3.通常モードでコーディング
通常モードでコーディング
BimmerCodeアプリは、通常モードとエキスパートモードという2つのモードでのコーディングが可能です。
通常モードでは、予めプリセットされたコーディングメニューから希望の項目を選択するだけでコーディングが可能です。むずかしいパラメータに関する知識は必要ありません。ただし、予めプリセットされていないコーディングメニューやパラメータは、通常モードでは変更することができません。
一方、エキスパートモードでは、数千種類もあるパラメータの中から個別に選択し編集することによって、プリセットされていない様々なコーディングが可能となります。従って、もし具体的なパラメータを知っているのであれば、エキスパートモードのコーディングは非常に自由度が高く使い勝手の良いものとなります。
ただし、エキスパートモードは自由度が高い反面、間違ったパラメータを設定してしまうと、最悪の場合車両の機能が不具合を起こしてしまうリスクがあります。
まずはここで通常モードでのコーディングをしっかりとマスターし、その後、エキスパートモードをトライするようにして下さい。
目次

1.概要
2.施工例
2-1.デイライトコーディング
→ 詳細はご購入特典のPDFマニュアル参照
2-2.ドアロック時ドアミラー折り畳み連動
→詳細はご購入特典のPDFマニュアル参照
2-3.走行中にTV/DVD視聴(ナビキャン)
→詳細はご購入特典のPDFマニュアル参照

ご購入特典マニュアルUpdate履歴
・2018/6/25
NBT-EVOでのナビキャン(Video In Motion)について詳細手順を記載しました。
詳細はご購入特典のPDFマニュアルをご覧ください。

1.概要
まずは通常モード・コーディングにおける全体の流れを解説します。
※先にアプリをインストールして課金を済ませておいて下さい。
(1)車両のイグニッションをONにします。
アプリの公式ガイドによると、この時エンジンはOFFです。ただし、エンジンOFFのまま放置すると、10分前後で自動的にスリープモードに入り車両の電源が落ちます。アプリから車両へコーディングデータを書き込んでいる途中に車両の電源が落ちると、データの書き換えが完了せず車載コンピューターが不具合を起こす場合がありますので、そうならないようご注意下さい。
もしコーディング中に10分以上経過してしまう可能性がある場合は、車両とアプリが通信していない状態であることを確認したうえでイグニッションを再度OFF→ONするか、OFFにせずそのままエンジンを掛けてください。エンジンが掛かっていれば車両がスリープモードに入ることはありません。
ただし、エンジンを掛けながらコーディングデータを車両へ書き込むと、モジュールによってはそのモジュールが故障したと車両が誤認識し、エンジンが強制停止する場合があります。これ自体は車両にダメージを与えるものではありませんが、車載コンピューターにECU故障のエラー情報が書き込まれるため、気になる方は注意して頂けると幸いです。
ちなみに私の場合はパラメータを調査しながらコーディングすることが多く時間もかかるため、途中で車両の電源が落ちないようエンジンを掛けたままコーディングを行います。ただし(どのようなモジュールが該当するのかは車種によって異なりますが)F10系のECU「カーアクセスシステム」は確実にエンジン停止しますので、これをコーディングする際はエンジン停止状態で実施することをお勧めします。
(2)車両のOBDポートへアダプタを挿入します。
通常、OBDポートはステアリングの下側奥もしくは運転席足元の右側に設置されています。
代表的な車種のOBDポート位置は下図のとおりです。
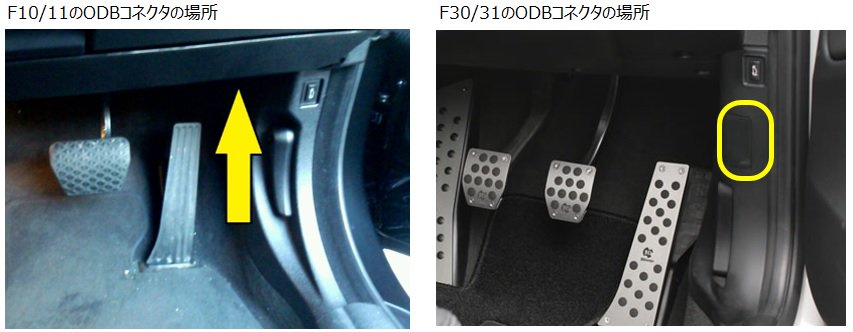
(3)スマートフォンの機内モード(フライトモード)をONにし、Bluetoothを有効にします。
機内モードをオンにすると、同時にBluetoothも無効化される場合がありますので、その場合は機内モードをオンにした後にスマートフォンのBluetoothを有効化して下さい。
<機内モードをオンにする理由>
スマートフォンはバックグラウンドで様々な通信を行っており、コーディング中にバックグラウンド通信が行われると通信速度が安定せずデータの読み書きにエラーが発生する可能性が高くなります。特にF20/30系のフロントエレクトロニックモジュールやF15/F56系のボディドメインコントローラーは保持しているデータ量が多いため、より一層通信の安定性が求められます。コーディング中は必ず機内モードをオンにし、車両との通信以外のバックグラウンド通信が発生しないようにして下さい。
(4)Androidの場合のみ、スマートフォンのBluetooth設定画面でペアリングを行います。
詳細は必ずご購入特典の通常モード・マニュアルをご覧下さい。
ここでの画像は英語版アプリですが、実際のアプリは日本語版です。当店オリジナルマニュアルも日本語対応しておりますので、マニュアル等をご希望の場合は、本サイト内のリンクからアダプタをご購入下さい。BimmerCodeアプリ内のリンクから購入した場合は、各種マニュアルの特典対象外となります。
(5)アプリを起動し、アプリのスタート画面でConnectボタンをタップします。
ECU一覧の読み込みが始まります。読み込み完了まで数十秒かかる場合がありますが、完了までお待ちください。(画像:iPhone)

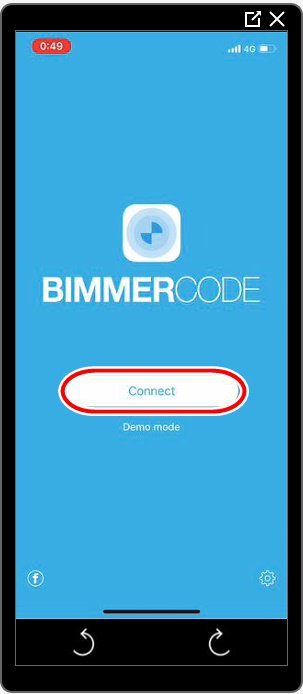
(6)ECUモジュール一覧から、コーディングしたいECUモジュールをタップします。
コーディングしたいECUをタップすると、そのECUで実施可能なコーディング項目の読み込みが始まります。読み込み完了まで数十秒かかる場合がありますが、完了までお待ちください。下図はヘッドユニットの例です。(画像:iPhone)
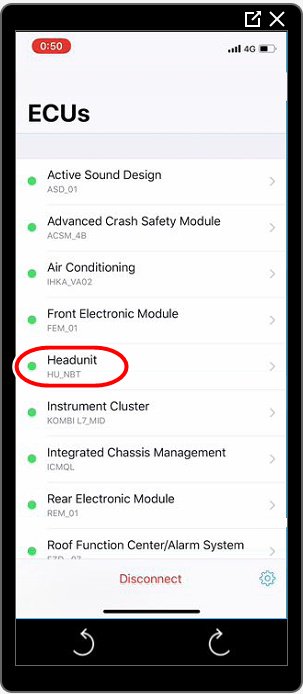
(7)コーディングしたい項目をタップします。
コーディング項目一覧画面の中から希望のコーディング項目をタップしてください。下図はStart animationをタップした例です。なお、Start animationとは、イグニッションをオンにしてナビが起動したときに、ナビ画面に表示されるオープニング動画のことです。これは車種によって異なりますので、パラメータは複数用意されています。(画像:iPhone)
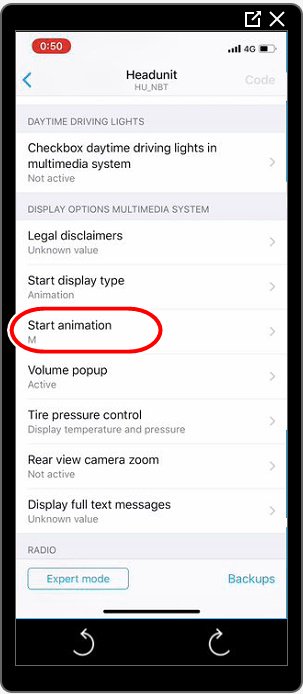
(8)選択可能なパラメータ一覧から希望のパラメータ値を選択します。
選択可能なパラメータ一覧が表示されるので、その中から希望のパラメータを選択し、Androidの場合は右下のOKボタンをタップし、iPhoneの場合は左上の<ボタンをタップし、一つ前の画面に戻ります。(画像:iPhone)
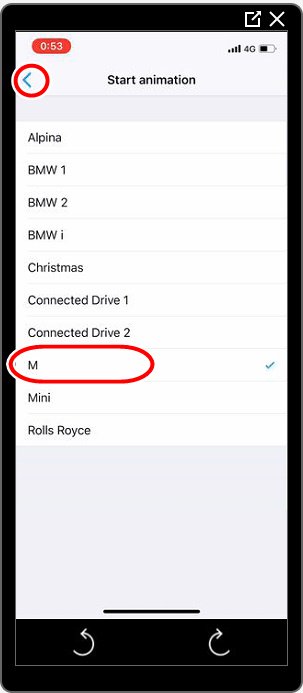
(9)画面右上の「Code」ボタンをタップし、コーディングデータを車両へ書き込みます。
「Code」ボタンをタップすると注意メッセージが表示されるので、「Start coding」をタップし、コーディングデータの書き込みを始めます。
なお、同じECUモジュールであれば複数の項目を一度に書き込むことができます。つまり、上記の(7)〜(8)の作業を繰り返し行い、そのECUモジュールで必要なパラメータの変更が一通り完了したら最後にまとめて(9)の書き込み作業を実行することができます。
もちろん、パラメータを変更するたびに(7)→(8)→(9)というサイクルで書き込み作業してもよいのですが、コーディング項目が多いとそのたびに車両のECUへデータを書き込む作業が発生するので、時間がかかったり予期せぬ通信エラーが発生するリスクが高まるため、私の場合は(9)の書き込み作業をまとめて最後に実行するようにしています。
例えばHeadunitモジュールでナビキャンやデイライトなど複数のコーディング項目を施工する場合、{(7)→(8)→(7)→(8)→(7)→(8)}→(9)というように(7)-(8)の作業を繰り返し、最後に(9)書き込みを行う、というイメージです。
なんとなくこの方が、車両に与える負担が少ないような気がします。(気のせいかもしれませんが・・・)(画像:iPhone)
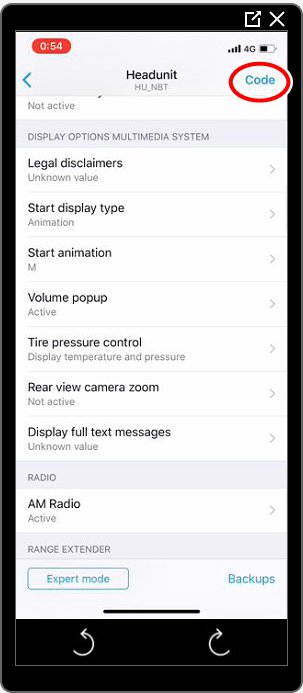
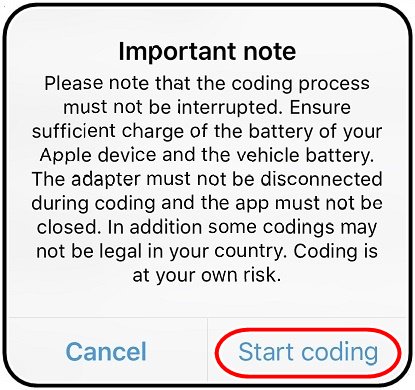
(10)「Coding cmpleted The coding of the ECU completed successfully」のメッセージが表示されたら完了です。
もしこの後ほかのECUモジュールをコーディングしたい場合は、一つ前の画面(=ECUモジュール一覧画面)に戻って、再び希望のECUモジュールをタップしてパラメータの選択から開始してください。
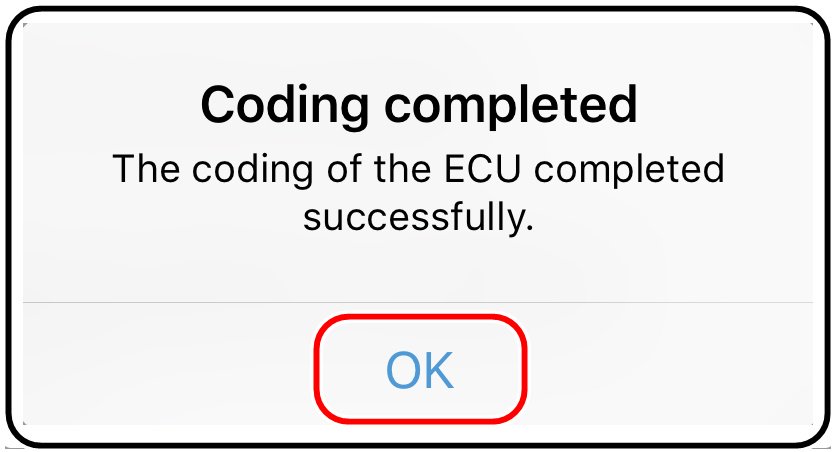
通常モードでのコーディングの流れは以上です。
<その他のコーディングメニューにつきましては、詳細はご購入特典の日本語PDFマニュアルをご覧ください>





